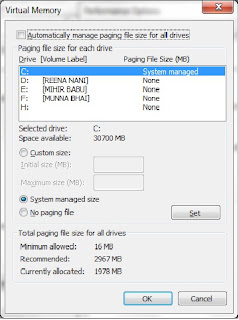Using Desktop.ini .Hack to Set Wallpaper as Folder Background Image.
1. Open Command Prompt and set folder attribute to "system".
Suppose there is a folder "Setup" in "D:\" drive, in which you want to set wallpaper as background image. So give following command in Command Prompt:
attrib +s D:\Setup
It'll change the attribute to "system".
2. Now open Notepad and paste following code:
[ExtShellFolderViews]
{BE098140-A513-11D0-A3A4-00C04FD706EC} = {BE098140-A513-11D0-A3A4-00C04FD706EC}
[{BE098140-A513-11D0-A3A4-00C04FD706EC}]
Attributes=1
IconArea_Image=path_of_the_wallpaper
IconArea_Text=0x00000000
Now change "path_of_the_wallpaper" to the exact path of the wallpaper which you want to set as background. Suppose the wallpaper is stored in "D:\Wallpaper\Image1.jpg", then the code will be as following:
[ExtShellFolderViews]
{BE098140-A513-11D0-A3A4-00C04FD706EC} = {BE098140-A513-11D0-A3A4-00C04FD706EC}
[{BE098140-A513-11D0-A3A4-00C04FD706EC}]
Attributes=1
IconArea_Image=D:\Wallpaper\Image1.jpg
IconArea_Text=0x00000000
NOTE: If you copy the wallpaper in the same folder which you are editing, then you can simply put the wallpaper name in the file. E.g. if you copy the "Image1.jpg" file in "Setup" folder, then the code will be as following:
[ExtShellFolderViews]
{BE098140-A513-11D0-A3A4-00C04FD706EC} = {BE098140-A513-11D0-A3A4-00C04FD706EC}
[{BE098140-A513-11D0-A3A4-00C04FD706EC}]
Attributes=1
IconArea_Image=Image1.jpg
IconArea_Text=0x00000000
"IconArea_Text" stands for the text color, you can change it to white, yellow, blue, black or any other color. You just need to know the hexa-decimal number of the color and then replace the code in "IconArea_Text" section. A few most used color codes are as follows:
Black - 0x00000000
White - 0x00FFFFFF
Green - 0x0000FF00
Blue - 0x00FF0000
Purple - 0x00C000C0
Red - 0x000000FF
Yellow - 0x0000FFFF
Indigo - 0x00FFFF00
3. Now save the file with name "Desktop.ini" (excluding quotes) and copy the file in the desired folder which is "Setup" in our example.
4. That’s it. Close the folder and re-open it. Now it should show the wallpaper as background.
1. Open Command Prompt and set folder attribute to "system".
Suppose there is a folder "Setup" in "D:\" drive, in which you want to set wallpaper as background image. So give following command in Command Prompt:
attrib +s D:\Setup
It'll change the attribute to "system".
2. Now open Notepad and paste following code:
[ExtShellFolderViews]
{BE098140-A513-11D0-A3A4-00C04FD706EC} = {BE098140-A513-11D0-A3A4-00C04FD706EC}
[{BE098140-A513-11D0-A3A4-00C04FD706EC}]
Attributes=1
IconArea_Image=path_of_the_wallpaper
IconArea_Text=0x00000000
Now change "path_of_the_wallpaper" to the exact path of the wallpaper which you want to set as background. Suppose the wallpaper is stored in "D:\Wallpaper\Image1.jpg", then the code will be as following:
[ExtShellFolderViews]
{BE098140-A513-11D0-A3A4-00C04FD706EC} = {BE098140-A513-11D0-A3A4-00C04FD706EC}
[{BE098140-A513-11D0-A3A4-00C04FD706EC}]
Attributes=1
IconArea_Image=D:\Wallpaper\Image1.jpg
IconArea_Text=0x00000000
NOTE: If you copy the wallpaper in the same folder which you are editing, then you can simply put the wallpaper name in the file. E.g. if you copy the "Image1.jpg" file in "Setup" folder, then the code will be as following:
[ExtShellFolderViews]
{BE098140-A513-11D0-A3A4-00C04FD706EC} = {BE098140-A513-11D0-A3A4-00C04FD706EC}
[{BE098140-A513-11D0-A3A4-00C04FD706EC}]
Attributes=1
IconArea_Image=Image1.jpg
IconArea_Text=0x00000000
"IconArea_Text" stands for the text color, you can change it to white, yellow, blue, black or any other color. You just need to know the hexa-decimal number of the color and then replace the code in "IconArea_Text" section. A few most used color codes are as follows:
Black - 0x00000000
White - 0x00FFFFFF
Green - 0x0000FF00
Blue - 0x00FF0000
Purple - 0x00C000C0
Red - 0x000000FF
Yellow - 0x0000FFFF
Indigo - 0x00FFFF00
3. Now save the file with name "Desktop.ini" (excluding quotes) and copy the file in the desired folder which is "Setup" in our example.
4. That’s it. Close the folder and re-open it. Now it should show the wallpaper as background.